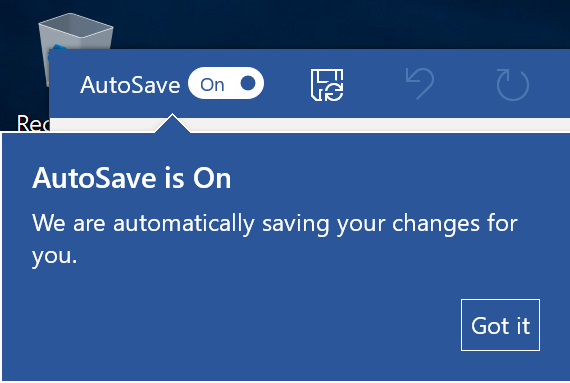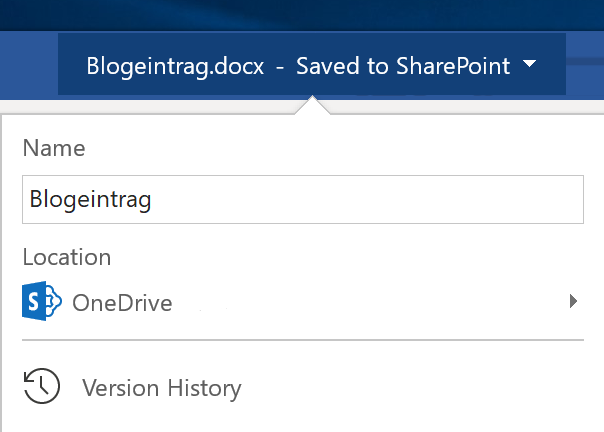AutoSave in Office365
Microsoft hat für Dateien, die in OneDrive, OneDrive for Business oder SharePoint Online gespeichert sind, automatisches Speichern eingeführt. Das Feature ist standardmäßig aktiviert und führt dazu, dass geöffnete Dateien im Intervall von wenigen Sekunden gespeichert werden. Somit werden Änderungen direkt für andere Benutzer, die auf der gleichen Datei arbeiten, sichtbar.
Zu beachten ist jedoch, dass die Original-Datei überschrieben wird. Der übliche Vorgang, dass man eine vorhandene Datei öffnet, dann Änderungen vornimmt und anschließend mittels „Speichern unter“ als eine andere Datei speichert, ist nicht ohne weiteres möglich, da durch das AutoSave die Original-Datei nach einer Änderung sofort überschrieben wird. Microsoft empfiehlt, vor einer Änderung die Original-Datei mittels „Eine Kopie Speichern“ zu sichern. Somit können anschließend auf der Kopie die Änderungen vorgenommen werden.
Auch das Verwerfen der Änderungen, indem man die Datei ohne zu speichern schließt, funktioniert nicht mehr wie gewünscht. Hier wird empfohlen, AutoSave über den Schalter in der Menüleiste auszuschalten. Dies bewirkt, dass AutoSave für diese Datei dauerhaft deaktiviert ist.
Abbildung 1: AutoSave ein-/ausschalten in der Menüleiste
Will man AutoSave für alle Dateien dauerhaft deaktivieren, so kann man dies in den Einstellungen im Reiter „Speichern“ vornehmen. Dies kann auch mittels GPO erreicht werden.
Sollte es doch einmal passieren, dass eine Änderung gespeichert wurde, welche man nicht speichern wollte, so lässt sich mittels einer Versionshistorie der ursprüngliche Zustand wiederherstellen. Um diese einzusehen, muss oben im Fenster auf den Dateinamen geklickt werden und anschließend die Versionshistorie ausgewählt werden.
Abbildung 2: Zugriff auf die Versionshistorie
MEHR BLOG-KATEGORIEN
- ASP.NET
- Active Directory
- Administration Tools
- Allgemein
- Backup
- ChatBots
- Configuration Manager
- DNS
- Data Protection Manager
- Deployment
- Endpoint Protection
- Exchange Server
- Gruppenrichtlinien
- Hyper-V
- Intune
- Konferenz
- Künstliche Intelligenz
- Linux
- Microsoft Office
- Microsoft Teams
- Office 365
- Office Web App Server
- Powershell
- Remote Desktop Server
- Remote Server
- SQL Server
- Sharepoint Server
- Sicherheit
- System Center
- Training
- Verschlüsselung
- Virtual Machine Manager
- Visual Studio
- WSUS
- Windows 10
- Windows 8
- Windows Azure
- Windows Client
- Windows Server
- Windows Server 2012
- Windows Server 2012R2
- Windows Server 2016
- Windows Server 2019
- Windows Server 2022
- Zertifikate