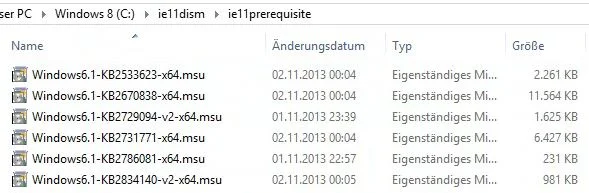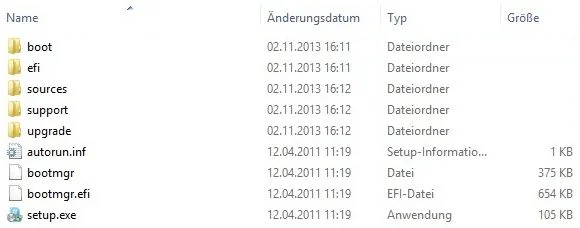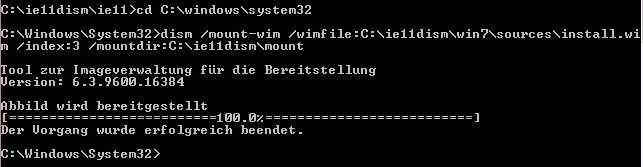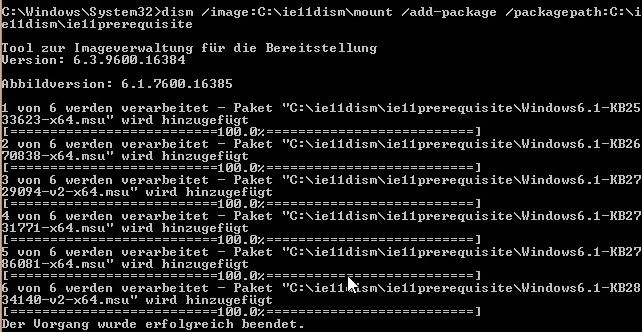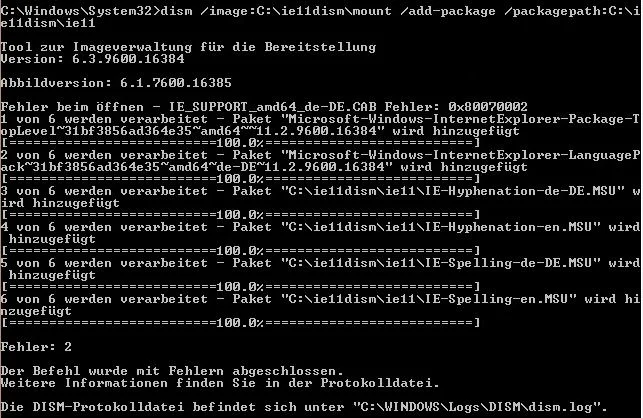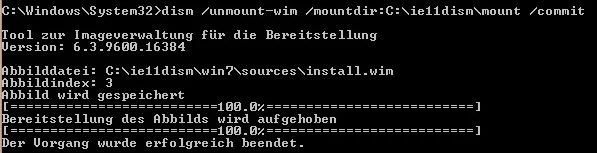DISM - Windows 7 SP1 mit IE 11 Image bereitstellen
Dieser Artikel gilt für: DISM, Internet Explorer 11, Windows 7
Letzte Woche hat Microsoft die finale Version des Internet Explorer 11 veröffentlicht. Höchste Zeit unser angepasstes Windows Image zu aktualisieren.
Mit Hilfe des Deployment Image Servicing and Management - kurz DISM - kann man Windows Installationsimages anpassen. Mit diesen Images können Maschinen neu aufgesetzt werden, bzw. ein neues Betriebssystem ausgerollt werden. Durch ein angepasstes Image lässt sich hierbei viel Zeit sparen, da z.B. Updates oder zusätzliche Software dem Image hinzugefügt werden können und nicht mehr manuell installiert werden müssen.
Wie dies funktioniert, zeige ich am Beispiel eines Windows 7 SP1 Image, dem ich den IE 11 und die zur Installation benötigten Updates hinzufüge und anschließend das aktualisierte Image finalisieren.
Allgemeine Vorbereitungen
Bevor wir mit DISM loslegen können, müssen zunächst einige Vorbereitungen getroffen werden. Auf dem Rechner, auf welchem wir das Image bearbeiten, habe ich unter C:ie11dism vier Ordner angelegt, in die wir gleich unsere Daten zur Vorbereitung ablegen werden:
ie11 - hier werden die IE 11 Installationsdateien entpackt
ie11prerequisite - hier werden die Updates gespeichert, die für die IE 11 Installation notwendig sind
mount - hier wird das Image mit DISM gemountet
win7 - hier befindet sich der Inhalt des Windows 7 SP1 Datenträgers
Internet Explorer 11 herunterladen und entpacken
Als nächstes müssen wir den IE 11 für Windows 7 SP1 in unser Verzeichnis C:ie11dismie11 herunterladen [1] und die .EXE Datei entpacken, um sie mit DISM verarbeiten zu können. Dies machen wir in einer elevated CMD (d.h. mit Administratorrechten) mit dem Befehl
IE11-Windows6.1-x64-de-de.exe /x:C:ie11dismie11
Je nach heruntergeladener IE 11 Installationsdatei muss der Befehl natürlich angepasst werden. Anschließend löschen wir die IE11-Windows6.1-x64-de-de.exe.
Vorausgesetzte Updates für Internet Explorer 11 herunterladen
Damit die Installation des IE 11 fehlerfrei durchläuft, müssen einige Updates zu unserem Image hinzugefügt werden. Diese Updates laden wir herunter [2] und speichern sie in dem Ordner C:ie11dismie11prerequisite Später fügen wir diese Updates unserem Image hinzu.
Windows 7 SP1 Dateien kopieren
Der letzte Schritt in der Vorbereitung ist es, das Windows 7 SP1 ISO zu mounten und alle Ordner und Dateien nach C:ie11dismwin7 zu kopieren.
DISM - Win 7 SP1 Image mounten
Jetzt können wir das Windwos 7 SP1 Image mit DISM mounten. Zunächst wechseln wir in das Verzeichnis C:Windowssystem32 um DISM ausführen zu können. Mit dem Befehl
dism /mount-wim /wimfile:C:ie11dismwin7sourcesinstall.wim /index:3 /mountdir:C:ie11dismmount
mounten wir das Windows Image in unseren mount Ordner C:ie11dismmount. Der index 3 gibt an, dass wir die Professional Version von Windows 7 verwenden möchten. Mit dem Befehl
dism /Get-ImageInfo /ImageFile:C:ie11dismwin7sourcesinstall.wim
erhält man eine Übersicht über das Image und welche Indizes mit welcher Version verknüpft sind.
DISM - Updates zum Image hinzufügen
Als nächstes fügen wir unserem Image die bereits heruntergeladenen Updatedateien hinzu, damit die IE 11 Installation fehlerfrei abläuft. Dies geht mit dem Befehl
dism /image:C:ie11dismmount /add-package /packagepath:C:ie11dismie11prerequisite
DISM - IE 11 zum Image hinzufügen
Auf die gleiche Weise fügen wir dem Image auch den IE 11 hinzu.
dism /image:C:ie11dismmount /add-package /packagepath:C:ie11dismie11
Hier erhalten wir den Fehler, dass die Support.cab Datei nicht hinzugefügt werden konnte. Diesen Fehler können wir ignorieren, da diese Datei zur Installation nicht benötigt wird. Alternativ kann man sie auch vor dem Hinzufügen löschen.
DISM - Image finalisieren
Zum Schluss finalisieren wir unser Image und führen einen commit aus. Unser fertiges Image steht uns dann unter C:ie11dismwin7zur Verfügung.
dism /unmount-wim /mountdir:C:ie11dismmount /commit
Aus diesem Pfad lässt sich wieder eine ISO Datei erstellen, oder man verwendet direkt das Image, das unter C:ie11dismwin7sourcesinstall.wimzu finden ist. Nach der Installation erhält man ein jungfräuliches Windows 7 SP1 mit installiertem IE 11. Das Image kann natürlich noch beliebig angepasst werden.
[1] http://windows.microsoft.com/de-de/internet-explorer/ie-11-worldwide-languages [2] http://support.microsoft.com/kb/2847882
- ASP.NET 1
- Active Directory 41
- Administration Tools 1
- Allgemein 60
- Backup 4
- ChatBots 5
- Configuration Manager 3
- DNS 1
- Data Protection Manager 1
- Deployment 24
- Endpoint Protection 1
- Exchange Server 62
- Gruppenrichtlinien 4
- Hyper-V 18
- Intune 1
- Konferenz 1
- Künstliche Intelligenz 7
- Linux 3
- Microsoft Office 11
- Microsoft Teams 1
- Office 365 11
- Office Web App Server 1
- Powershell 21
- Remote Desktop Server 1
- Remote Server 1
- SQL Server 8
- Sharepoint Server 12
- Sicherheit 1
- System Center 10
- Training 1
- Verschlüsselung 2
- Virtual Machine Manager 1
- Visual Studio 1
- WSUS 7
- Windows 10 12
- Windows 8 9
- Windows Azure 4
- Windows Client 1
- Windows Server 24
- Windows Server 2012 7
- Windows Server 2012R2 15
- Windows Server 2016 7
- Windows Server 2019 2
- Windows Server 2022 1
- Zertifikate 3