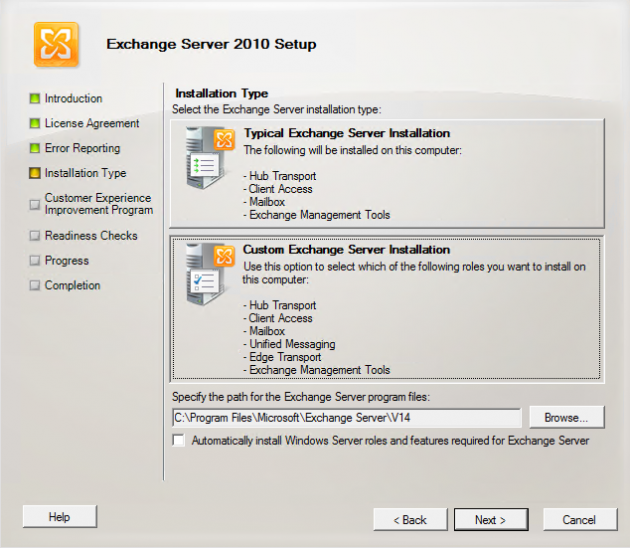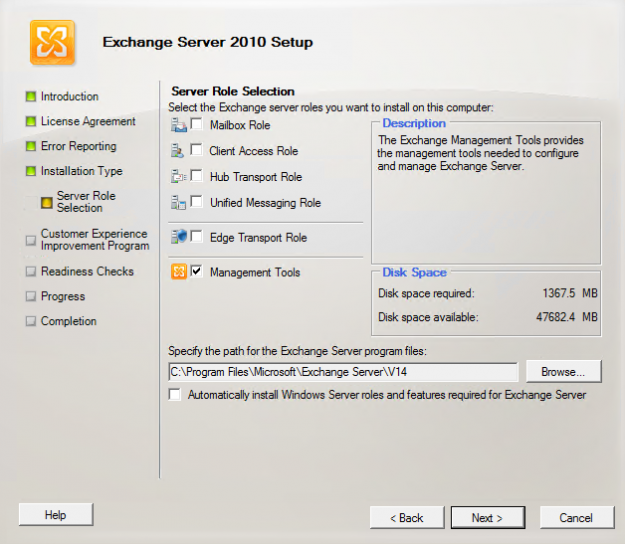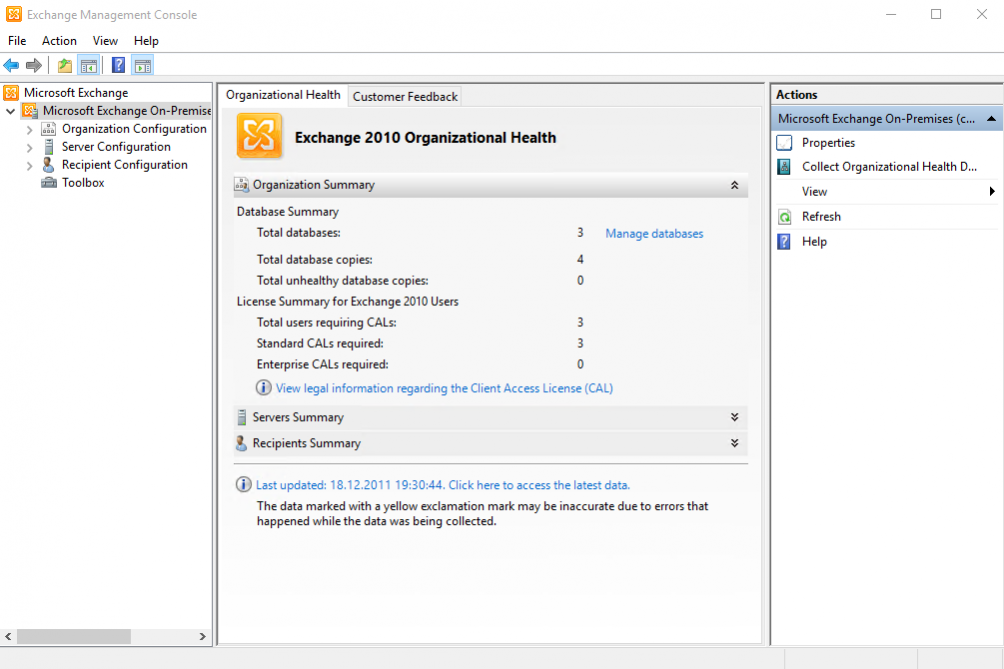Windows 10 und Exchange Management Console 2010
Die Exchange Management Console (EMC) ist ein praktisches Tool mit grafischer Oberfläche zum Verwalten von Exchange 2010. Viele Exchange Administratoren installieren das Tool auf ihren Windows 7 Rechnern, um einen schnellen und bequemen Zugang auf ihre Exchange Umgebung zu erhalten.
In den nächsten Schritten erfahren Sie, wie man die EMC unter Windows 10 installiert und wie diese konfiguriert werden muss, damit der Zugriff auf die Exchange 2010 Umgebung reibungslos funktioniert.
Installation der EMC
Zunächst müssen wir die Programme und Funktionen, die für die EMC vorrausgesetzt werden installieren.
1. .NET Framework 3.5 Der Windows 10 Installationsdatenträger muss eingelegt werden, damit das .NET Framework 3.5 installiert werden kann. Der folgende Befehl muss in der PowerShell mit Administrator-Rechten ausgeführt werden:
Dism /online /enable-feature /featurename:NetFX3 /All /Source:D:\sources\sxs /LimitAccess
Dabei ist D der Laufwerksbuchstabe des Windows 10 Installationsdatenträgers.
2. IIS Komponenten Unter Control Panel -> Programs -> Programs and Features -> Turn Windows features on or off können die erforderlichen Komponenten aktiviert und anschließend installiert werden. Wir wählen IIS 6 Management Console und IIS Metabase and IIS 6 configuration compatibility aus.
.Net Framework 3.5 sollte bereits ausgewählt sein, sofern Schritt 1. erfolgreich war.
3. Exchange Management Console installieren Bevor wir mit der Installation beginnen, empfiehlt es sich das System neuzustarten. Über den Exchange 2010 Installationsdatenträger kann das Setup gestartet werden. Dabei sollte man darauf achten die gleiche Exchange Version (inkl. Service Pack Stand) zu verwenden, andernfalls kommt es später beim Verbinden mit der Exchange Umgebung zu Fehlern.
Wir wählen Custom Exchange Server Installation aus.
Wir wählen die Management Tools aus und achten darauf, dass der Haken bei Automatically install Windows Server roles and features required for Exchange Server nicht ausgewählt ist.
Öffnen der Exchange Management Console
Versuchen wir nun die EMC zu öffnen, sieht es auf den ersten Blick so aus, als wäre unsere Arbeit getan. Doch sobald man versucht den Baum zu erweitern, stellt man fest, dass hier etwas nicht stimmt.
Um die EMC wie gewohnt nutzen zu können ist ein kleiner Workaround notwendig. Die Microsoft Management Console (MMC) wird unter Windows 10 standardmäßig unter der Common Language Runtime (CLR) v4.0.30319 ausgeführt. Die EMC wurde jedoch für CLR v2.0.50727 entwickelt. Daher ist eine kleine Anpassung notwendig, um die EMC wie gewohnt nutzen zu können.
Wir öffnen eine Kommandozeile und führen folgende Befehle aus:
set __COMPAT_LAYER=RUNASINVOKERset COMPLUS_Version=v2.0.50727"C:\Program Files\Microsoft\Exchange Server\V14\Bin\Exchange Management Console.msc"
Die EMC öffnet sich und und kann wie gewohnt verwendet werden. Sollte der Installationspfad der EMC abweichen, muss dieser vorher angepasst werden.
Da die Werte beim Ausführen der Befehle nicht gespeichert werden, muss die EMC jedes mal mit diesen Parametern aufgerufen werden. Die drei Befehle können in einer .bat Datei abgespeichert werden um einen schnellen Zugriff auf die EMC zu gewährleisten.
- ASP.NET 1
- Active Directory 41
- Administration Tools 1
- Allgemein 60
- Backup 4
- ChatBots 5
- Configuration Manager 3
- DNS 1
- Data Protection Manager 1
- Deployment 24
- Endpoint Protection 1
- Exchange Server 62
- Gruppenrichtlinien 4
- Hyper-V 18
- Intune 1
- Konferenz 1
- Künstliche Intelligenz 7
- Linux 3
- Microsoft Office 11
- Microsoft Teams 1
- Office 365 11
- Office Web App Server 1
- Powershell 21
- Remote Desktop Server 1
- Remote Server 1
- SQL Server 8
- Sharepoint Server 12
- Sicherheit 1
- System Center 10
- Training 1
- Verschlüsselung 2
- Virtual Machine Manager 1
- Visual Studio 1
- WSUS 7
- Windows 10 12
- Windows 8 9
- Windows Azure 4
- Windows Client 1
- Windows Server 24
- Windows Server 2012 7
- Windows Server 2012R2 15
- Windows Server 2016 7
- Windows Server 2019 2
- Windows Server 2022 1
- Zertifikate 3