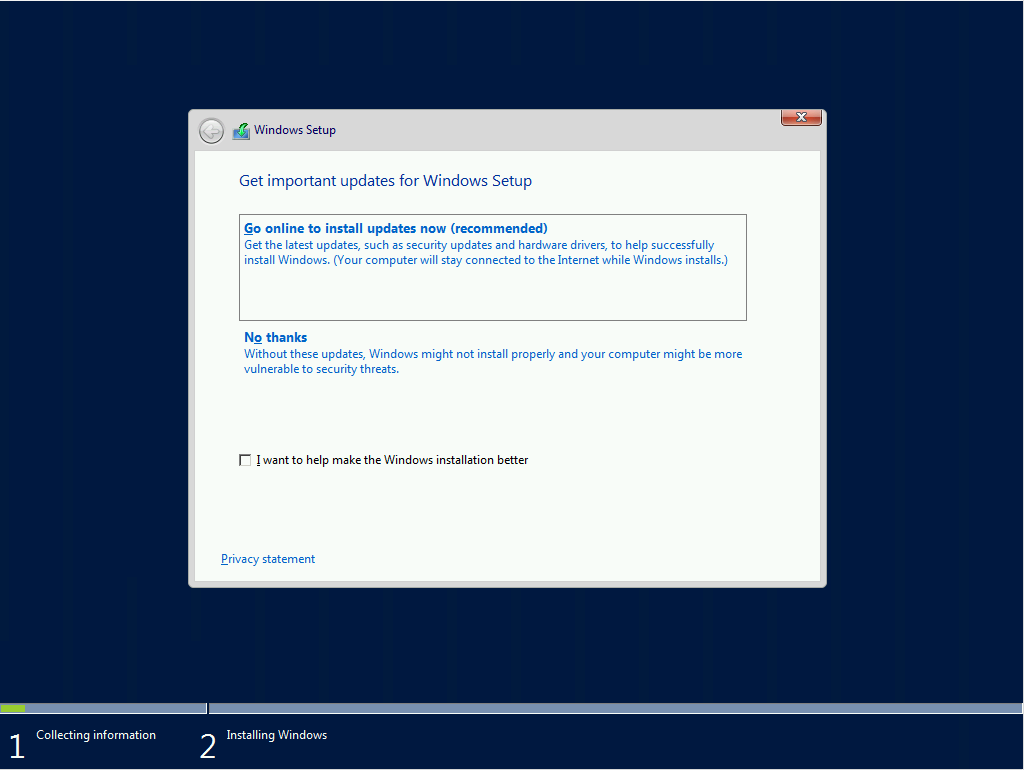In-Place Upgrade Teil 2: Umsetzung in der Umgebung - Keine Hexerei!
Gilt für: Windows Server 2008 R2
Wie ich bereits im ersten Teil dieser Reihe erläutert hatte, ist ein In-Place Upgrade keine Hexerei und läuft erstaunlich reibungslos. Während meines Tests traten keinerlei Probleme auf, jedoch kann sich dies von System zu System unterscheiden.
Nun möchte ich damit weitermachen, welche Schritte nach der im ersten Teil beschriebenen Vorarbeit noch nötig sind um ein komplettes Upgrade auf einem Domain Controller durchzuführen.
Der erste 2012R2 Domain Controller in der Domäne oder im Forest?
Falls es sich bei euch, wie bei mir, um den ersten Domain Controller mit Windows Server 2012R2 im Forest oder der Domäne handelt, muss das Schema auf die bevorstehenden Änderungen vorbereitet werden. Dies funktioniert mithilfe der ADPrep.exe.
Um ADPrep auszuführen benötigen wir das Installationsmedium des neuen Betriebssystems, also die .ISO Datei oder die Installations-DVD von Windows Server 2012R2.
Im Folgenden wird die Information benötigt, welcher DC die Schemabetriebsmaster-Rolle hält und welche DCs die Infrastrukturbetriebsmaster-Rolle halten. Dies kann mit dem folgenden Kommando [1] überprüft werden:
netdom query FSMO
Um den Forest auf den ersten 2012R2 DC vorzubereiten gehen wir wie folgt vor:
Öffnen einer als Administrator ausgeführten Eingabeaufforderung
Navigieren zu Laufwerk:\Support\ADPrep
Starten der Forest-Preparation (Nur nötig falls kein Windows Server 2012R2 DC im Forest existiert. Muss ansonsten auf dem Schemabetriebsmaster ausgeführt werden.)
Starten der Domain-Preparation (Muss in jeder Domäne in welcher ein neuer 2012R2 DC hinzugefügt wird auf dem Infrastrukturbetriebsmaster ausgeführt werden.)
### Ändern des aktuellen Verzeichnisses C:\Users\Administrator>cd E:/Support/adprep ### Vorbereiten des Forests E:\support\adprep>adprep.exe /forestprep ### Vorbereiten der Domäne E:\support\adprep>adprep.exe /domainprep
Falls nun bei diesen Kommandos keine Fehler auftreten, können wir mit dem nächsten Schritt fortfahren.
Installation des neuen Betriebssystems
Das war eigentlich schon der anstrengendste Teil, der Rest erledigt sich beinahe von allein.
Wir starten die Installation, indem wir auf das Laufwerk mit dem eingelegten Installationsmedium klicken.
Als erstes erscheint nun das initiale Setup-Fenster in welchem wir die Installation starten.
Hiernach werden wir gefragt, ob wir sofort alle bereitstehenden Updates installieren möchten, was auch empfohlen wird oder ob wir die Updates lieber im späteren Verlauf installieren.
Egal welche der beiden Optionen wir wählen, wir werden danach dazu aufgefordert den Produktschlüssel einzugeben.
Beim nächsten Auswahlfenster ist es wichtig, dass wir hier dieselbe Option wählen, welche gerade auf unserem Windows Server 2008R2 läuft. D.h. falls aktuell eine Core Installation verwendet wird, muss bei der Installation des neuen Betriebssystems ebenfalls die Core-Installation gewählt werden. Wie man dies im späteren Verlauf ändern kann, können Sie in einer weiteren Beitragsreihe über die Features-On-Demand von mir unter [2] nachlesen.
Im letzten von uns zu bedienenden Fenster wählen wir die Upgrade-Option. Bei dieser wird eine In-Place Installation vollzogen, bei welcher alle vorhandenen Daten erhalten bleiben.
Hiernach erscheint das allseits bekannte "Bitte warten" Fenster, welches nun für uns arbeitet. Hierbei werden 4 Phasen durchlaufen.
Down-Level-Phase: Hierbei wird das aktuelle System auf Tauglichkeit überprüft. Hierzu zählt zum Beispiel die Überprüfung, ob der Rechner die hardware-technischen Anforderungen erfüllen kann.
Windows Recovery Environment - Phase: WinRE ist ein minimalistisches Betriebssystem. In dieser Phase werden beide Betriebssystem offline geschalten. Hierbei entsteht der Windows.old Ordner, welcher dazu dient alte Betriebssystemdateien aufzubewahren um gegebenenfalls zu diesem zurückkehren zu können.
1st Boot - Phase: Das Betriebssystem wird jetzt in die Maschine eingebunden.
2nd Boot - Phase: In der zweiten Bootphase wird ein finaler Bootvorgang gestartet um das Upgrade erfolgreich zu beenden.
In meinem Fall betrug die absolute Downtime des Servers nur ca. 25 Minuten. Bei einem produktiven Server kann dies durchaus länger dauern, Vor allem das Updaten kann sich in die Länge ziehen.
Nacharbeit
Weitere Schritte sind in diesem Zusammenhang nicht nötig, falls die Updates schon zu Installationszeit geladen werden konnten. Ansonsten sollte man noch einmal Windows Update auf den Servern nach Updates suchen lassen und noch einmal den Best Practice Analyzer durchlaufen lassen um zu überprüfen, ob alle installierten Rollern weiterhin ordnungsgemäß funktionieren.
Ansonsten wünsche ich dann viel Spaß mit dem neuen Windows Server 2012R2
[1] https://technet.microsoft.com/en-us/library/cc835089.aspx
[2] https://www.escde.net/blog/feature-on-demand-teil-1-minimale-server-gui-was-ist-das
MEHR BLOG-KATEGORIEN
- ASP.NET
- Active Directory
- Administration Tools
- Allgemein
- Backup
- ChatBots
- Configuration Manager
- DNS
- Data Protection Manager
- Deployment
- Endpoint Protection
- Exchange Server
- Gruppenrichtlinien
- Hyper-V
- Intune
- Konferenz
- Künstliche Intelligenz
- Linux
- Microsoft Office
- Microsoft Teams
- Office 365
- Office Web App Server
- Powershell
- Remote Desktop Server
- Remote Server
- SQL Server
- Sharepoint Server
- Sicherheit
- System Center
- Training
- Verschlüsselung
- Virtual Machine Manager
- Visual Studio
- WSUS
- Windows 10
- Windows 8
- Windows Azure
- Windows Client
- Windows Server
- Windows Server 2012
- Windows Server 2012R2
- Windows Server 2016
- Windows Server 2019
- Windows Server 2022
- Zertifikate