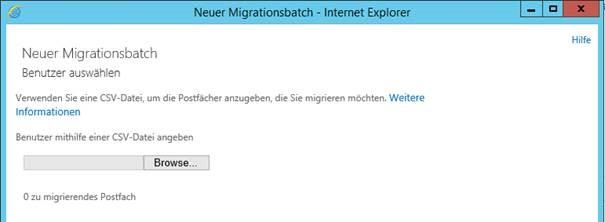Exchange Migration nach Office 365 - IMAP Migration
Mit der IMAP-Migration kann der Inhalt von Benutzerpostfächern von einem IMAP-Messaging-System zu Exchange Online migriert werden. Die IMAP Migration ist völlig serverunabhängig. Beliebige Postfächer von beliebigen Mailservern können nach Office 365 migriert werden. Im Gegensatz zu anderen Migrationspfaden wird für die IMAP Migration kein Zertifikat von einer öffentlichen Zertifizierungsstelle benötigt.
Überblick über die Migrationspfade:
- IMAP Migration
- Cutover Exchange Migration (CEM)
- Staged Exchange Migration (SEM)
- Hybrid Deployment (Remote Move Migration)
- PST Migration
Prinzipiell werden für keine der Varianten zusätzliche Tools benötigt.
Voraussetzung
Einzige Voraussetzung ist die Unterstützung von IMAP, welches beim jeweiligen Postfach zur Verfügung stehen muss. Hierüber wird auf das Postfach zugegriffen und die entsprechenden Informationen herausgezogen.
Die Migration kann ortsunabhängig durchgeführt werden, solange die Möglichkeit besteht, über IMAP auf das Postfach zuzugreifen. Das Migrationstool verwendet die TCP-Standardports 143 und 993.
Welche Daten werden migriert?
Die IMAP-Migration unterstützt nur die Migration von E-Mails. Es können pro Postfach maximal 500.000 Objekte migriert werden, es ist jedoch möglich, spezielle Ordner (keine einzelne Selektierung der E-Mails) von der Migration auszuschließen, wie z.B. den Ordner „Junk Mails“.
Nicht migriert werden Einträge wie Kalenderdaten, Aufgaben, Kontaktdaten, etc., sowie die Ordner die explizit ausgeschlossen wurden. Sollte ein Ordner das Zeichen „/“ im Ordnernamen enthalten kann dieser nicht erkannt werden und wird nicht mit übertragen. Deswegen sollte vorher die Ordnerstruktur überprüft werden. Zudem werden Nachrichten die eine Größe von 35 MB übersteigen nicht mit migriert.
Unterstützte Server
- Exchange 5.5
- Exchange 2000
- Exchange 2003
- Exchange 2007
- Exchange 2010
- Exchange 2013
- Andere Postfächer von beliebigen (IMAP-fähigen) Mailservern
Vorbereitung
Benutzer anlegen: Zunächst muss für jeden zu migrierenden Benutzer ein Exchange Online Postfach angelegt werden. Nähere Informationen zum Erstellen von Benutzerpostfächern in Exchange Online können unter [1] eingesehen werden.
FQDN abrufen: Bei der Migration müssen die IMAP-Migrationsendpunkte erstellt werden. Dafür wird der vollständige Computername (FQDN) des IMAP-Servers benötigt von welchem die Daten migriert werden sollen. Es muss also sichergestellt werden, dass über den FQDN der IMAP-Server erreicht werden kann.
Firewall einstellen: IMAP-Verbindungen in der Firewall zulassen, um via IMAP auf die Postfächer zugreifen zu können.
CSV-Datei erstellen
Zunächst wird eine CSV-Datei erstellt, in welcher die E-Mailadresse, der Benutzername und das Benutzerpasswort gespeichert sind. Falls nicht die Accounts der jeweiligen Postfachbesitzer verwendet werden sollen, wird ein Benutzeraccount benötigt, der zusätzliche Berechtigungen auf die Postfächer besitzt. Dieser muss eine der drei Zugriffsberechtigungen auf die Postfächer haben.
Zugriffsberechtigungen:
Vollzugriff auf die Postfächer
Empfangen als auf die Exchange Postfachdatenbank
Mitglied in der Gruppe Domänen-Administratoren
Die CSV-Datei darf dabei eine Größe von 10 MB nicht übersteigen und maximal 50.000 Zeilen enthalten. Pro Zeile ist ein Benutzer in dem Format E-Mailadresse, Benutzername oder Domäne\Benutzername, Passwort enthalten. Es dürfen keine Leerzeichen zwischen den Attributen enthalten sein.
Hier ein Beispiel der CSV-Datei, in der die Zugangsdaten der jeweiligen Postfachbesitzer verwendet werden:
EmailAddress,UserName,Password
tom@domain.de,tom,passwort1234
lisa@domain.de,lisa,passwort2345
petra@domain.de,petra,passwort3567
Hier noch ein Beispiel der CSV-Datei mit Admin-Credentials als Alternative.
Vor allem in größeren Umgebungen ist dies die bessere Alternative, da nicht die ganzen Benutzerpasswörter gesammelt werden müssen.
EmailAddress,UserName,Passwordtom@domain.de,domain/mailadmin/tom,passwortlisa@domain.de,domain/mailadmin/lisa,passwortpetra@domain.de,domain/mailadmin/petra,passwort
Migrationsendpunkt festlegen
Der Migrationsendpunkt enthält die Verbindungsinformationen und Administratoranmeldeinformationen für den IMAP-Quellserver. Er definiert die Anzahl der Postfächer die bei einer Erstsynchronisation gleichzeitig migriert werden dürfen. Diese sind standardmäßig auf maximal 20 gleichzeitige Migrationen festgelegt. Zudem legt er die Anzahl der gleichzeitigen inkrementellen Synchronisationen fest. Dies sind die Delta-Migrationen, die nach der Erstsynchronisation alle 24 Stunden durchgeführt werden. Standardmäßig liegt dieser Wert bei maximal 10 gleichzeitigen inkrementellen Synchronisationen.
Die im Migrationsendpunkt vorgenommenen Konfigurationseinstellungen werden genutzt, um beim Ausführen des Migrationsbatches eine Verbindung zum IMAP-Server herzustellen.
Es wäre auch möglich den Migrationsendpunk gleichzeitig mit dem Migrationsbatch zu erstellen. Es empfiehlt sich jedoch, den Endpunkt vor dem Batch zu erstellen um Konnektivitätsprobleme zu vermeiden.
Migrationsbatch
Für jeden Migrationsbatch wird eine neue CSV-Datei benötigt. Sollen bestimmte Ordner, wie z.B. der Ordner „Junk-Mail“ selektiert werden, muss die PowerShell zur Hilfe genommen werden um den Batch zu erstellen.
Benötigte Befehle:
New-MigrationBatch
Start-MigrationBatch
New-MigrationEndpoint
Get-MigrationBatch
Get-MigrationBatch -Identity
Näheres unter [3] „IMAP-Migrationsbatch erstellen“
Nun kann der Migrationsbatch über die Shell mit dem Befehl
Start-MigrationBatch – Identity
oder über die Verwaltungskonsole gestartet werden.
Dafür auf den Bereich „Empfänger“ klicken -> „Migration“ -> Batch auswählen -> „Starten“
Synchronisation
Der Installationsassistent führt eine einmalige Initialsynchronisation durch, bei welcher die Mails übertragen werden. Anschließend wird alle 24 Stunden eine inkrementelle Synchronisation durchgeführt, bei welcher Mails übertragen werden, die nach der Migration eintrafen. Dies wird so lange durchgeführt, bis der Batch angehalten oder gelöscht wird.
In der Verwaltungskonsole sollte nach erfolgreichem Start unter „Empfänger“ -> „Migration“, der Status „Synchronisierung“ erscheinen.
Über die PowerShell muss der Status über den Befehl
Get-Migrationbatch –Identity | fl Status
abgefragt werden.
Ändern des Mail Exchange Eintrages
Nach der Initialsynchronisation kann der MX-Record in der registrierten SMTP Domäne geändert werden, damit neue Mails von nun an in Exchange Online eintreffen. Hierbei ist zu beachten, dass es zwischen 24 und 72 Stunden dauern kann, bis der aktualisierte MX-Eintrag verteilt wird. Informationen zum Erstellen von DNS-Einträgen für Office 365 befinden sich unter [4].
Migration abschließen
Sobald überprüft wurde, ob der MX-Eintrag richtig erstellt wurde und die Mails direkt an die Exchange Online Postfächer weitergeleitet werden, kann die Migration abgeschlossen werden.
Hierbei sollte zunächst noch eine letzte Synchronisation durchgeführt werden, um sicherzustellen, dass beim Umzug keine Mails verloren gehen. Daher muss der Zeitpunkt der letzten inkrementellen Synchronisation nach dem Zeitpunkt liegen, zu dem die Mails nur noch in Exchange Online ankommen.
Anschließend kann der Migrationsbatch über die PowerShell mittels des Befehl
Remove-MigrationBatch –Identity
oder über die Verwaltungskonsole „Empfänger“ -> „Migration“ und „Löschen“ entfernt werden.
Es sollte in der Verwaltungskonsole nun kein Batch mehr vorhanden sein, bzw. in der Powershell kein Batch mehr gelistet sein. Dies kann mit folgendem Befehl überprüft werden.
Get-MigrationBatch
Zum Abschluss können die alten Postfächer außer Betrieb genommen werden.
[1] http://technet.microsoft.com/de-de/library/jj907304(v=exchg.150).aspx
[2]http://technet.microsoft.com/de-de/library/jj898489(v=exchg.150).aspx
[3] http://technet.microsoft.com/de-de/library/jj874015(v=exchg.150).aspx#howdoyoudothis
[4] http://office.microsoft.com/de-de/office365-suite-help/erstellen-von-dns-eintragen-fur-office-365-wenn-sie-ihre-dns-eintrage-verwalten-HA102851099.aspx
- ASP.NET 1
- Active Directory 41
- Administration Tools 1
- Allgemein 60
- Backup 4
- ChatBots 5
- Configuration Manager 3
- DNS 1
- Data Protection Manager 1
- Deployment 24
- Endpoint Protection 1
- Exchange Server 62
- Gruppenrichtlinien 4
- Hyper-V 18
- Intune 1
- Konferenz 1
- Künstliche Intelligenz 7
- Linux 3
- Microsoft Office 11
- Microsoft Teams 1
- Office 365 11
- Office Web App Server 1
- Powershell 21
- Remote Desktop Server 1
- Remote Server 1
- SQL Server 8
- Sharepoint Server 12
- Sicherheit 1
- System Center 10
- Training 1
- Verschlüsselung 2
- Virtual Machine Manager 1
- Visual Studio 1
- WSUS 7
- Windows 10 12
- Windows 8 9
- Windows Azure 4
- Windows Client 1
- Windows Server 24
- Windows Server 2012 7
- Windows Server 2012R2 15
- Windows Server 2016 7
- Windows Server 2019 2
- Windows Server 2022 1
- Zertifikate 4