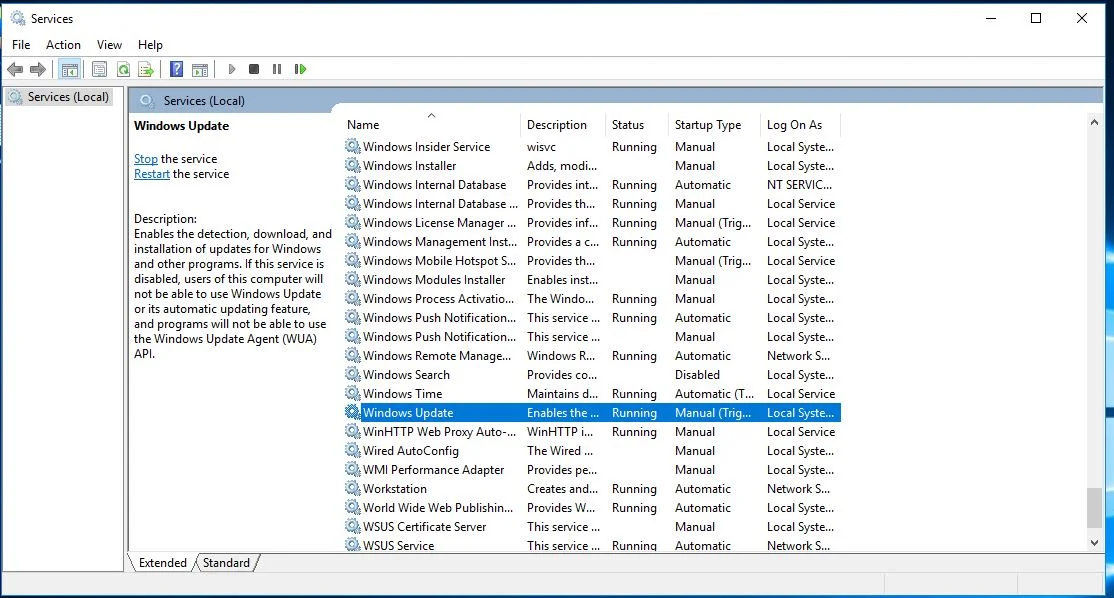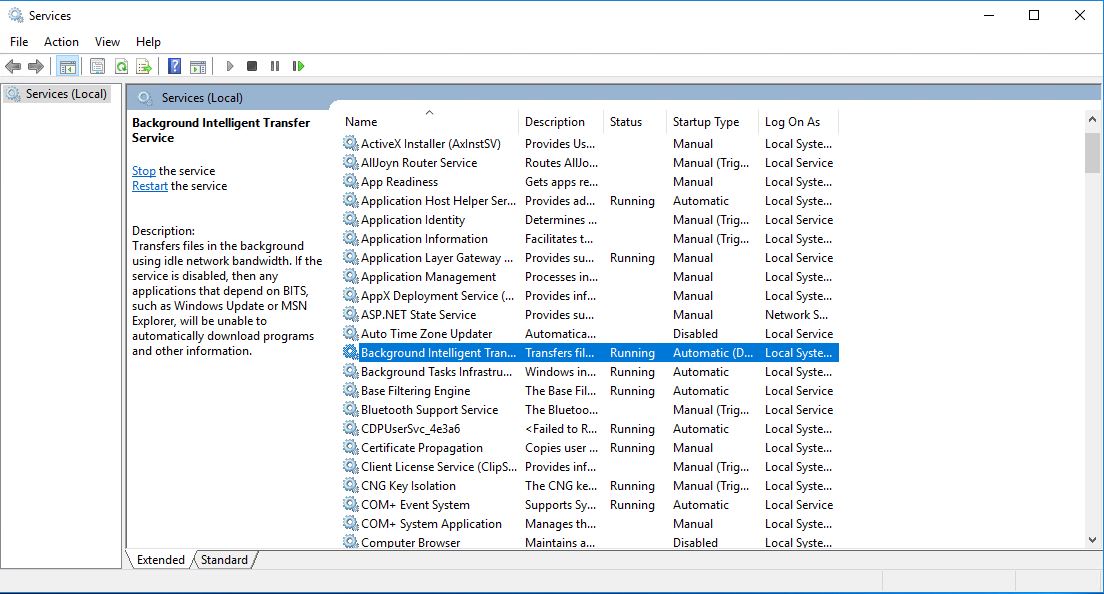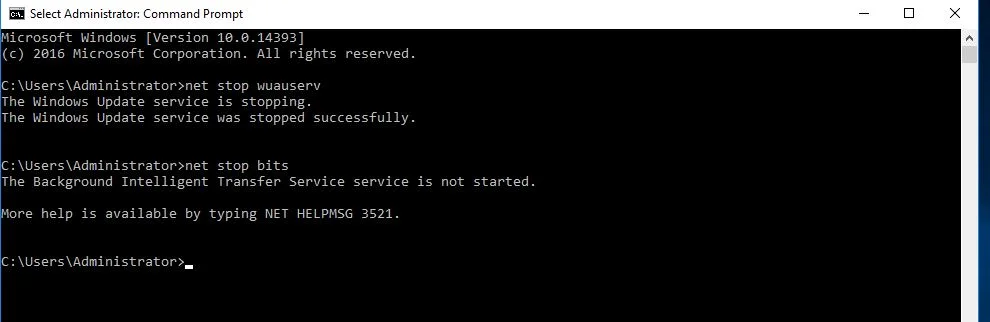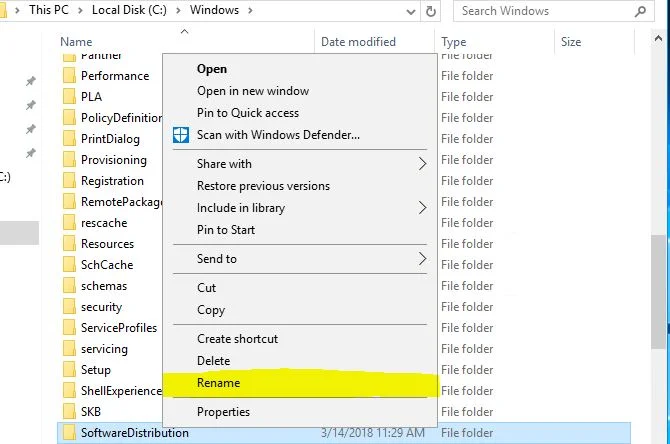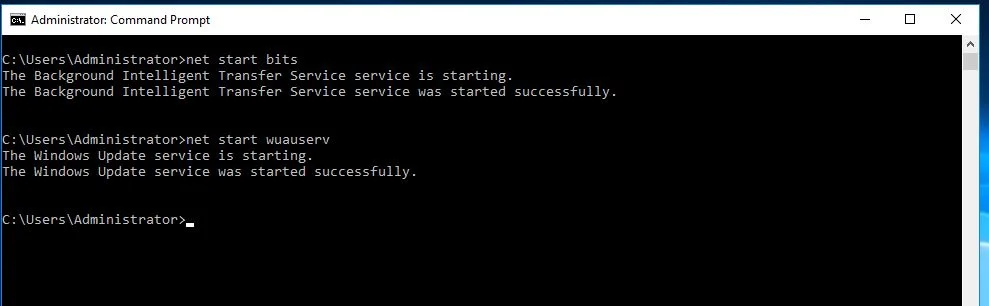Generelles Vorgehen bei Windows Update-Fehlern
Das Fehlschlagen von Updates ist ein häufig auftretendes Problem.
In vielen Fällen lässt sich dies durch die folgenden Schritte recht einfach beheben / umgehen.
In diesem Blogeintrag befassen wir uns mit dem generellen Vorgehen bei dem Auftreten von Update-Fehlern.
Überprüfen
Die folgenden Punkte sind Vorschläge, die man beim Fehlschlagen von Windows Updates ausprobieren sollte.
Anti-Viren Systeme
Oft stören Anti-Viren Systeme den Verlauf der Updates. Um vorzubeugen, können Anti-Viren Systeme für die Zeit der Updates deaktiviert werden.Windows Defender
Es sind auch Fälle bekannt, in denen der Windows Defender für Updateprobleme verantwortlich ist. Daher bietet es sich an, den Echtzeitschutz ebenfalls für die Zeit der Updates zu deaktivieren.
USB-Geräte / Treiber
Oftmals können Treiberprobleme zu Update-Problemen führen. Daher ist es sinnvoll, alle für das Update nicht relevanten Festplatten oder USB-Geräte abzustecken.
SoftwareDistribution Ordner neu erstellen
Der SoftwareDistribution Ordner, zu finden unter C:\Windows\SoftwareDistribution, speichert temporär Dateien, die für Windows Updates benötigt werden können, sowie bisherige Update-Verläufe.
Wenn in der Vergangenheit ein Problem bei Updates aufgetreten ist, oder ein Fehler in einem dieser Updates war, könnte dies Probleme bei den Windows Updates verursachen.
Es kann auch passieren, dass durch Synchronisierungsprobleme von Systemdatenspeicher und dem Downloadordner Windows Updates fehlschlagen.
Häufig lassen sich Probleme beheben, indem der SoftwareDistribution Ordner (oder der Inhalt) gelöscht wird.
Alternativ kann er auch umbenannt werden.
Hierzu stoppen wir zuerst den Windows Update Service und den Background Intelligent Transfer Service.
Dies kann über die Services-Übersicht (services.msc)
oder über folgende Befehle in einer administrativen Eingabeaufforderung:
net stop wuauserv net stop bitsgeschehen. (In meinem Fall war BITS nicht gestartet)
Anschließend benennen wir den SoftwareDistribution Ordner unter
C:\Windows\SoftwareDistribution
beliebig um, beispielsweise zu SoftwareDistribution.old oder löschen ihn und seine Inhalte.
Dies kann ebenfalls über die Eingabeaufforderung mit folgendem Befehl getätigt werden:
rename c:\windows\SoftwareDistribution SoftwareDistribution.oldNach dem Umbenennen oder dem Löschen des ganzen Ordners wird dieser automatisch neu erstellt und die benötigten Windows Update Komponenten heruntergeladen.
Nun können wir die Sevices / Dienste wieder starten, dazu wieder in die Services-Übersicht (Wie in Bild 2 und 3)
oder mit:
net start bits net start wuauservDa die für das Windows Update benötigten Komponenten noch runtergeladen werden, ist es sinnvoll kurz zu warten und anschließend nach Updates zu suchen.
Ist die Installation der Updates erfolgreich verlaufen, kann der zuvor umbenannte, alte SoftwareDistribution Ordner gelöscht werden.
Manuell Installieren
Sollten danach weiterhin keine Updates installiert werden können, können testweise Updates manuell von dem Microsoft Update Catalog [1] bezogen werden.
Windows Troubleshooter
Microsoft stellt einen Windows Update Troubleshooter für Windows 7, 8, 10 [2] zur Verfügung. Dort werden Sie angeleitet, einige Problembehandlungsschritte auszuführen.
[1] https://www.catalog.update.microsoft.com/Home.aspx
[2] https://support.microsoft.com/de-de/help/4027322/windows-update-troubleshooter
ALLE BLOG-KATEGORIEN
- ASP.NET
- Active Directory
- Administration Tools
- Allgemein
- Backup
- ChatBots
- Configuration Manager
- DNS
- Data Protection Manager
- Deployment
- Endpoint Protection
- Exchange Server
- Gruppenrichtlinien
- Hyper-V
- Intune
- Konferenz
- Künstliche Intelligenz
- Linux
- Microsoft Office
- Microsoft Teams
- Office 365
- Office Web App Server
- Powershell
- Remote Desktop Server
- Remote Server
- SQL Server
- Sharepoint Server
- Sicherheit
- System Center
- Training
- Verschlüsselung
- Virtual Machine Manager
- Visual Studio
- WSUS
- Windows 10
- Windows 8
- Windows Azure
- Windows Client
- Windows Server
- Windows Server 2012
- Windows Server 2012R2
- Windows Server 2016
- Windows Server 2019
- Windows Server 2022
- Zertifikate