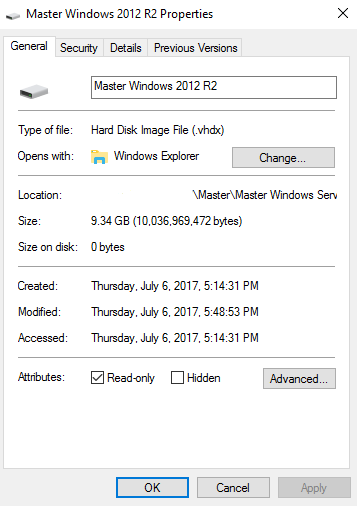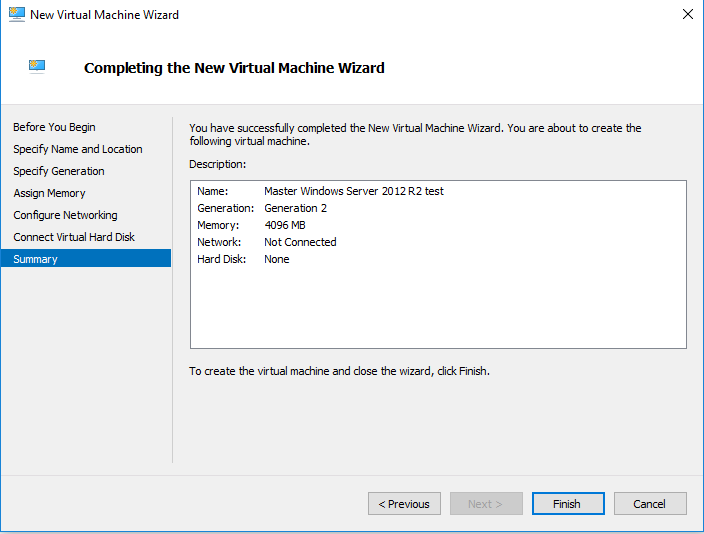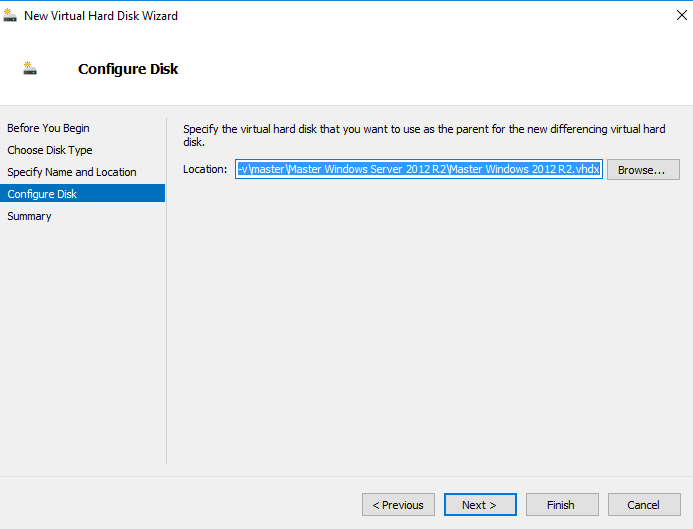Master VHDX mit Hyper-V erstellen und verwenden
In diesem Blogeintrag geht es um die Erstellung von Master VHDX-Dateien über Hyper-V. Wer schon einmal ein paar VMs erstellt hat weiß, wie zeitintensiv die Erstellung oder das Klonen einer Maschine sein kann. Eine Master VHDX löst dieses Problem geschickt, da sie den Schritt der Installation des Betriebssystems überspringt.
Masters sind besonders sinnvoll, wenn man mehrere virtuelle Maschinen mit dem gleichen Betriebssystem erstellen oder sich regelmäßig eine Testumgebung einrichten möchte, ohne seine bisherige zu verändern oder gar zu beschädigen.
Master VHDX erstellen:
Erstellen Sie zunächst eine Virtuellen Maschine in Hyper-V.
Klicken Sie dazu auf „New“ im Hyper-V Manager und wählen „Virtual Machine…“.
Klicken Sie bei „Before You Begin“ auf Next.
Wählen Sie im nächsten Fenster einen passenden Namen und suchen sich ggf. einen anderen Speicherort. Klicken Sie hinterher wieder auf Next.
Im nächsten Schritt wählen Sie die Generation der Maschine und klicken wieder auf Next (Ich empfehle Ihnen für alle Betriebssysteme, die vor 2012 erschienen sind oder auf einer 32-Bit Architektur laufen mit der ersten Generation zu betreiben. In unserem Fall verwenden wir Generation 2).
Wählen Sie im nächsten Fenster den gewollten Arbeitsspeicher (in unserem Fall 4096 MB) und klicken ebenfalls auf Next.
Bei „Configure Networking“ brauchen Sie keine Verbindung einrichten und können mit Next fortfahren
Erstellen Sie danach eine neue Festplatte, wählen Sie einen geeigneten Speicherort und bestimmen Sie eine geeignete Größe (Der Ort sollte gut gewählt sein, da dies der Ort für unsere Master VHDX ist). Klicken Sie erneut auf Next.
Wählen Sie in „Installation Options“ die Option „Install an operating system from a bootable image file“ und binden die ISO Datei Ihres Betriebssystems ein. Weiter mit Next.
Nun erhalten Sie eine Zusammenfassung der vorgenommenen Konfiguration. Sollten alle Angaben korrekt sein, klicken Sie auf „Finish“.
Nachdem Sie die Maschine erstellt haben, öffnen Sie diese und installieren das jeweilige Betriebssystem auf der Maschine. Nach der Installation sollten Sie die ersten Schritte durchführen, wobei die Daten, die Sie eingeben, nicht wichtig sind, da Sie diese sowieso nach jeder Folgeinstallation erneut eintippen müssen.
Als nächstes müssen Sie auf ihrer Maschine einen Sysprep durchführen. Sobald Sie auf dem Desktop angekommen sind, öffnen Sie die Windows Eingabeaufforderung und geben folgenden Befehl ein: %windir%\system32\sysprep\sysprep.exe /generalize /shutdown
Es sollte sich nun ein Fenster mit dem Titel „System Preparation Tool“ öffnen. Wählen Sie bei „System Cleanup Action“ die Option „Enter System Out-of-Box Experience (OOBE)“ aus, setzen Sie einen Haken bei „Generalize“ und wählen Sie „Shutdown“ bei „Shutdown Options“ aus. Nachdem ein kleines Fenster eingeblendet wurde, dass den Status der Bearbeitung anzeigt, müsste die Virtual Machine sich herunterfahren.
Sie können nun die Maschine schließen und löschen. Gehen Sie danach in das Verzeichnis Ihrer VHDX der Maschine, klicken Sie mit der rechten Maustaste auf die VHDX-Datei und setzen Sie diese auf Read-only (schreibgeschützt). Falls alles geklappt hat, sind Sie am Ende der Konfiguration angelangt. Nun sollten wir aber noch das Ganze testen
Master VHDX verwenden:
Um die zuvor erstellte Master VHDX zu verwenden, erstellen Sie eine neue Maschine mit dem Unterschied, dass Sie keine Festplatte und kein Betriebssystem einbinden
Gehen Sie nun in die Einstellungen der neu erstellten Maschine. Fügen Sie unter dem Reiter SCSI Controller eine neue Festplatte hinzu. Wichtig dabei ist, dass Sie bei „Choose Disk Type“ die Option „Differencing“ ausgewählt haben. Geben Sie der neuen Festplatte erneut einen passenden Namen und Speicherort. Wählen Sie bei „Configure Disk“ nun den Pfad der VHDX-Datei ihrer alten Maschine.
Nun müssten Sie ihre Maschine starten können und nach kurzer Zeit in das Konfigurationssetup ihres Betriebssystems kommen. Sollte dies der Fall sein, funktioniert ihre Master VHDX-Datei einwandfrei und ist bereit für den Einsatz.
MEHR BLOG-KATEGORIEN
- ASP.NET
- Active Directory
- Administration Tools
- Allgemein
- Backup
- ChatBots
- Configuration Manager
- DNS
- Data Protection Manager
- Deployment
- Endpoint Protection
- Exchange Server
- Gruppenrichtlinien
- Hyper-V
- Intune
- Konferenz
- Künstliche Intelligenz
- Linux
- Microsoft Office
- Microsoft Teams
- Office 365
- Office Web App Server
- Powershell
- Remote Desktop Server
- Remote Server
- SQL Server
- Sharepoint Server
- Sicherheit
- System Center
- Training
- Verschlüsselung
- Virtual Machine Manager
- Visual Studio
- WSUS
- Windows 10
- Windows 8
- Windows Azure
- Windows Client
- Windows Server
- Windows Server 2012
- Windows Server 2012R2
- Windows Server 2016
- Windows Server 2019
- Windows Server 2022
- Zertifikate