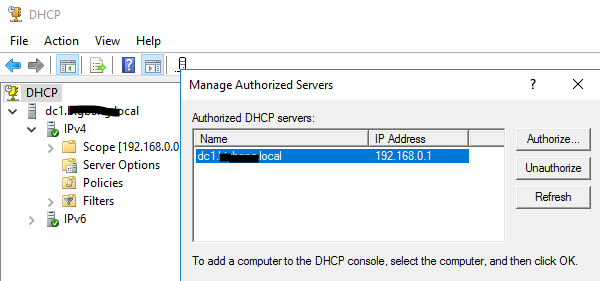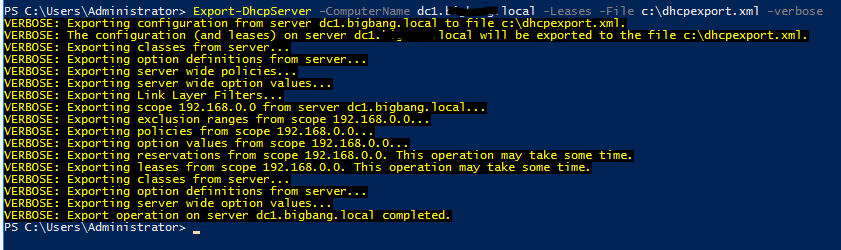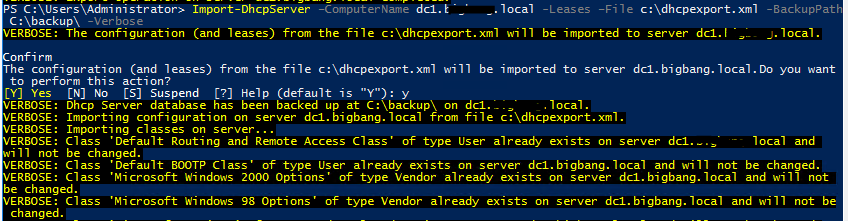Migration DHCP Server Role von 2012 R2 nach 2016
Heute erkläre ich kurz, wie man die DHCP-Rolle von einem Windows Server 2012 R2 nach 2016 migriert. Geändert hat sich hier seit den letzten Serverversionen nichts. Diejenigen unter euch, die bereits in früheren Versionen die DHCP-Rolle migriert haben, sollten also mit dem Verfahren vertraut sein.
Schritt 1:
Falls nicht schon vorhanden, die neue DHCP-Server Rolle auf dem Windows Server 2016 System installieren. Dies geschieht z.B. über den Server Manager. Wie dies funktioniert kann unter [1] nachgelesen werden. Der Vorgang ist äquivalent zu Windows Server 2016.
Sollten Berechtigungsprobleme zum Autorisieren des neuen DHCP-Servers bestehen, liegt es vermutlich daran, dass der Account nicht Mitglied der Gruppe der Enterprise Administratoren (Organisationsadministratoren) oder Server Operators ist. Sollte man die Berechtigungen nachträglich hinzufügen, kommt es häufig vor, dass die Autorisierung trotzdem fehlschlägt. Es erscheint eine Fehlermeldung ungefähr dieser Art:
The account you use must have Full Control rights to the DHCP Server container object in Active DirectoryDas lässt sich normalerweise mit einem Neustart oder mit einer erneuten Installation der DHCP-Server Rolle beheben. Denkbar wäre natürlich auch, die Einträge manuell ins ADSI-Edit einzugeben. Das Container Object, von welchem in der Fehlermeldung die Rede ist, lässt sich im ADSI-Edit unter folgendem Pfad finden:
-CN=Configuration,DC=<your_domain>,DC=com --CN=Services ---CN=NetServicesCN=DhcprootAnschließend setzt man in den Properties des DhcpRoot die benötigten Berechtigungen. Das ist ein Vorgehen welches sehr häufig in Foreneinträgen als Workaround vorgeschlagen wird. Dieses Vorgehen würde ich nicht empfehlen. Es ist ein eher unüblicher Weg der fehleranfälliger ist, als die Autorisierung automatisiert durchlaufen zu lassen. Benötigt wird dieser Weg meiner Meinung nach nur, wenn es keine andere Alternative gibt dem DHCP-Server Autorisierung zu erteilen bzw. zu entziehen.
Sollte es sich bei dem DHCP-Server nicht um einen Domänencontroller handeln, sondern um einen Member Server, erfolgt die Autorisierung über die DHCP Konsole. Die benötigten Einstellungen befinden sich im
Server Manager -> Tools -> DHCP -> Action Menu -> Manage Authorized Servers.Das sollte dann in etwa so aussehen:
01 Authorize Server
Schritt 2:
PowerShell mit Administratorrechten auf dem Zielserver (Windows Server 2016) öffnen, um die Konfigurationsinformationen des alten DHCP Servers (Windows Server 2012R2) zu exportieren.
Dies geschieht über den folgenden Befehl:
Export-DhcpServer –ComputerName <alterDhcpServer.domain.com>
-Leases -File c:\einPfadZumAblegenDerDatei\dhcpexport.xml -verbose02 Export DHCPServer
Schritt 3:
Vor dem Import den Dienst vom alten DHCP-Server abschalten. Sollte dies nicht geschehen, kommt es zu IP-Adresskonflikten.
Schritt 4:
Importieren der XML-Datei. Dies geschieht auf dem Zielserver (Windows Server 2016) über die PowerShell (ausgeführt als Administrator):
Import-DhcpServer –ComputerName <neuerDhcpServer.domain.com> -Leases –File c:\einPfadZumAblegenDerDatei\dhcpexport.xml -BackupPath C:\einPfadZumAblegenDesBackups\backup\ -Verbose
03 DHCPServer Import
Schritt 5:
Testen, testen, testen.
Am besten verwendet man einen Client und überprüft, ob dieser eine Adresse vom neuen DHCP-Server erhält. Falls nicht, hilft oft ein
ipconfig /release & ipconfig /renewum vom neuen DHCP-Server eine IP-Adresse zu beziehen.
[1] DHCP Serverrolle installieren
Inhaltsverzeichnis zur Servermigration:
MEHR BLOG-KATEGORIEN
- ASP.NET
- Active Directory
- Administration Tools
- Allgemein
- Backup
- ChatBots
- Configuration Manager
- DNS
- Data Protection Manager
- Deployment
- Endpoint Protection
- Exchange Server
- Gruppenrichtlinien
- Hyper-V
- Intune
- Konferenz
- Künstliche Intelligenz
- Linux
- Microsoft Office
- Microsoft Teams
- Office 365
- Office Web App Server
- Powershell
- Remote Desktop Server
- Remote Server
- SQL Server
- Sharepoint Server
- Sicherheit
- System Center
- Training
- Verschlüsselung
- Virtual Machine Manager
- Visual Studio
- WSUS
- Windows 10
- Windows 8
- Windows Azure
- Windows Client
- Windows Server
- Windows Server 2012
- Windows Server 2012R2
- Windows Server 2016
- Windows Server 2019
- Windows Server 2022
- Zertifikate