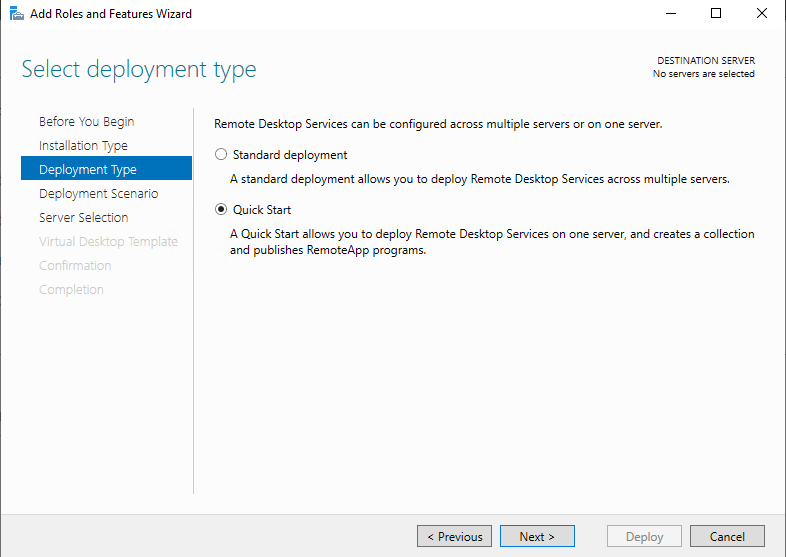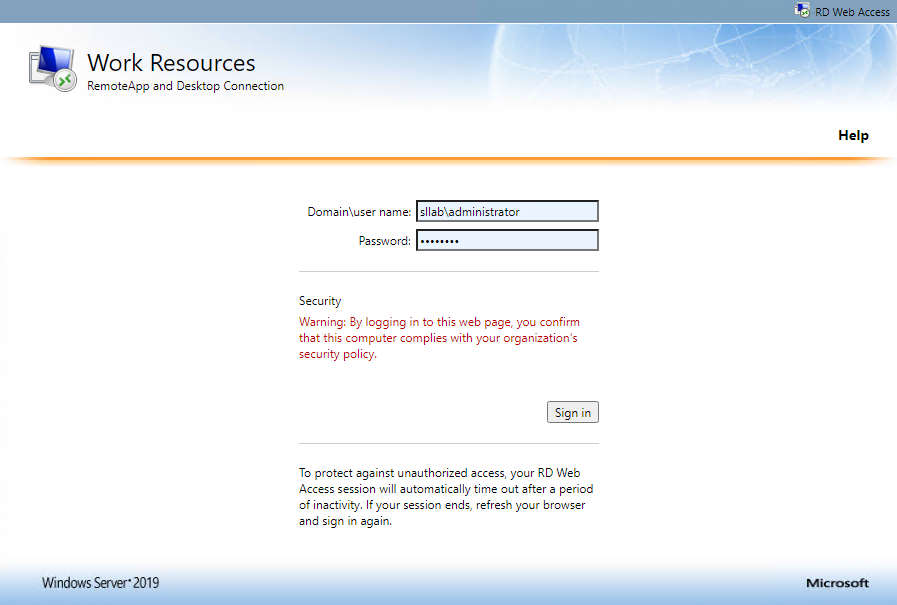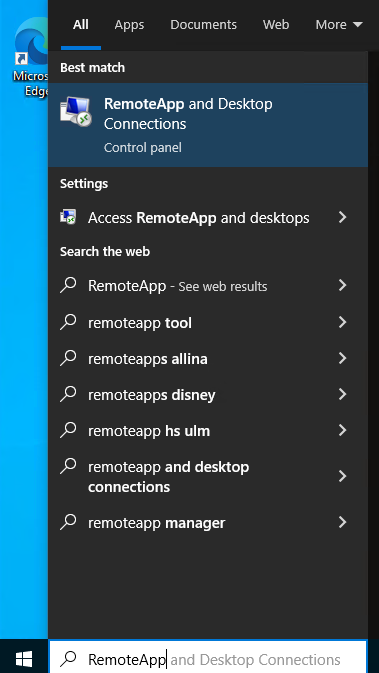RemoteApp Bereitstellung Windows Server 2019/2022 - Schritt für Schritt
Oftmals sieht man sich mit dem Problem konfrontiert, dass Nutzer Zugriff auf eine Anwendung benötigen, die nicht auf dem eigenen System verfügbar ist oder serverseitig bereitgestellt werden muss. Gleichzeitig können diese Nutzer aus Datenschutz- und Sicherheitsgründen keinen direkten Zugriff auf den Server erhalten. Eine Lösung für dieses Problem bietet die Funktion RemoteApp.
In diesem Blogeintrag zeige ich Ihnen, wie Sie die Funktion in Ihrer Umgebung bereitstellen und Anwendungen zur Verfügung stellen, am Beispiel des Server Managers als RemoteApp.
Installation
Die RemoteApp kann über den Server Manager installiert werden:
Wählen Sie den Reiter Manage aus.
Klicken Sie auf Add Roles and Features. Es öffnet sich der Add Roles and Features Wizard.
Wählen Sie im Bereich des Installation Types, anders als sonst, die Remote Desktop Services installation aus, da ansonsten keine Verwaltungsmöglichkeit von RDS besteht.
Im nächsten Schritt können Sie den Deployment Type auswählen. Unterschieden wird, ob der Dienst auf einem (Quick Start) oder auf mehreren (Standard deployment) Servern bereitgestellt werden soll. Ich entscheide mich zu Demonstrationszwecken für den Quick Start.
Im Bereich des Deployment-Szenarios besteht die Auswahl zwischen Virtual machine-based Desktop Deployment, die typischerweise für die Bereitstellung von virtuellen Desktops verwendet wird, und Session-based desktop deployment. Ich entscheide mich für das Session-based desktop Deployment, da eine Anwendung und keine virtuellen Desktops bereitgestellt werden sollen.
Nun wird der Server, der die RemoteApp bereitstellen soll, ausgewählt. In diesem Beispiel ist das DC2.
Anschließend bestätige ich die Zusammenfassung und führe die Installation wie beschrieben durch. Bitte beachten Sie hierbei, dass der Server neugestartet wird. Nach erfolgreicher Installation kann das Fenster geschlossen werden.
Configuration
Im Server Manager erscheint in der Navigationsleiste ein neuer Menüpunkt Remote Desktop Services. In diesem Bereich befindet sich die Deployment Overview in welcher über Tasks > Edit Deployment Properties die Konfiguration angepasst werden kann.
Es öffnet sich ein Fenster zur Konfiguration des RD Gatways, RD Licensing, RD Web Access und Certificates. Zunächst müssen unter Certificates, die Zertifikate für die jeweiligen Dienste zur Serverauthentifizierung eingetragen werden. Ich gehe in diesem Fall davon aus, dass die Zertifikate bereits erstellt wurden. Ein einfaches Webserver-Zertifikat ist für die Dienste ausreichend.
Über Select existing Certificate kann das Serverzertifikat ausgewählt und hinzugefügt werden.
Zertifikate werden für die Dienste
RD Connection Broker – Enable Single Sign On
RD Connection Broker – Publishing
RD Web Access
hinzugefügt. Zwischen jedem Schritt muss das zuletzt hinzugefügte Zertifikat übernommen werden, da ansonsten kein weiteres hinzugefügt werden kann.
Testen
Nach erfolgreicher Installation aller Zertifikate, kann die Konfiguration über den Internet Explorer getestet werden, indem https://servername/rdweb aufgerufen wird. Anschließend sollte es möglich sein, sich bei dem Dienst anzumelden.
Jetzt kann bereits eine der zur Verfügung gestellten Apps gestartet werden. In diesem Fall teste ich die Konfiguration mit WordPad.
Standardmäßig erscheinen die Anwendungen Calculator, Paint und WordPad. Testweise kann die Anwendung WordPad gestartet werden. Beim Versuch WordPad zu öffnen, wird eine .rdp-Datei heruntergeladen. Nach Bestätigung der Verbindung öffnet sich Wordpad.
Remote-Anwendung auf Windows Clients
Unter Windows 8 / Windows 10 und neuer kann für den Verbindungsaufbau die Anwendung RemoteApp and Desktop Connections verwendet werden.
Vorteil an der Anwendung ist, dass die Remote genutzten Programme als Anwendung auf dem Client angezeigt werden, als wäre die Anwendung lokal verfügbar. Um die Work Ressources hinzuzufügen, öffne ich die Anwendung und wähle die Einstellung Access RemoteApp and desktops aus.
Anschließend trage ich als connection URL https://servername/rdweb/feed/webfees.apsx ein. Jetzt ist es auch über diese App möglich, eine Verbindung zu den Anwendungen herzustellen.
Die RemoteApps lassen sich wie normale Apps auch an die Startseite anheften. Die RemoteApp ist dadurch erkennbar, dass sie den Zusatz (Work Resource) im Titel trägt.
Anwendungen Bereitstellen
Weitere Anwendungen können zu den RemoteApps wie folgt hinzugefügt werden:
Verbinden Sie sich auf den Remote Desktop Service Server.
Navigieren Sie über den Server Manager zu Remote Desktop Services.
Auf der linken Seite wählen Sie Collections > QuickSessionCollections
Im mittleren Bereich befinden sich die RemoteApp Programs.
Wählen Sie in diesem Bereich Tasks > Publish RemoteApp Programs aus.
Anschließend können Sie aus allen verfügbaren Apps auswählen, welche Sie veröffentlichen möchten.
Da ich für dieses Szenario den Server Manager als RemoteApp bereitstellen möchte, wird hier der Server Manager ausgewählt und mittels Publish veröffentlicht.
Der Server Manager ist daraufhin als RemoteApp verfügbar.
MEHR BLOG-KATEGORIEN
- ASP.NET
- Active Directory
- Administration Tools
- Allgemein
- Backup
- ChatBots
- Configuration Manager
- DNS
- Data Protection Manager
- Deployment
- Endpoint Protection
- Exchange Server
- Gruppenrichtlinien
- Hyper-V
- Intune
- Konferenz
- Künstliche Intelligenz
- Linux
- Microsoft Office
- Microsoft Teams
- Office 365
- Office Web App Server
- Powershell
- Remote Desktop Server
- Remote Server
- SQL Server
- Sharepoint Server
- Sicherheit
- System Center
- Training
- Verschlüsselung
- Virtual Machine Manager
- Visual Studio
- WSUS
- Windows 10
- Windows 8
- Windows Azure
- Windows Client
- Windows Server
- Windows Server 2012
- Windows Server 2012R2
- Windows Server 2016
- Windows Server 2019
- Windows Server 2022
- Zertifikate