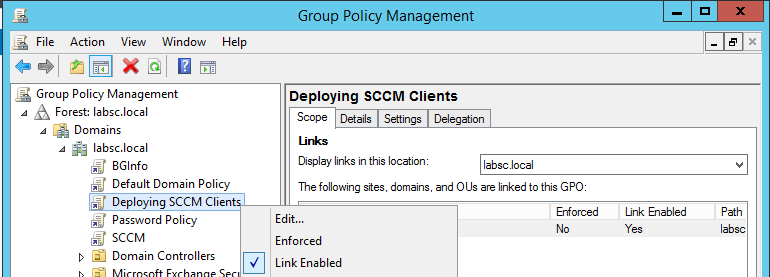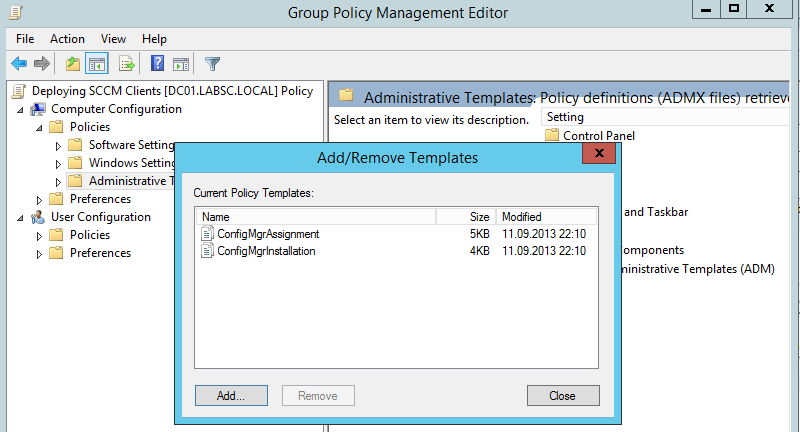SCCM - Clientinstallation via GPO
Zum Verwalten von Clients in System Center Configuration Manager werden sogenannte Agenten benötigt. Diese müssen jedoch erst auf den Clients installiert werden. Um die Agenten zu verteilen gibt es verschiedene Möglichkeiten, eine davon ist die Verteilung über die Gruppenrichtlinien. Dadurch wird beim nächsten Start des Computer der SCCM-Agent auf den Computern verteilt.
Und so funktioniert’s:
1. Zunächst öffnen wir den Gruppenrichtlinieneditor, erstellen und benennen eine neue Gruppenrichtlinie. Ich benenne Sie „Deploying SCCM Clients“.
2. Als nächstes bearbeiten wir die Gruppenrichtlinie und navigieren zu: Computer Configuration/Policies/Administrative Templates und wählen mit Rechtsklick „Add/Remove Templates“ aus.
3. Nun fügen wir unter „Add…“ die Dateien configmgrassignment.adm und configmgrinstallation.adm hinzu und schließen die Ansicht wieder. Die Dateien sind auf der InstallationsDVD unter SMSSETUP\TOOLS\ConfigMgrADMTTemplates zu finden.
4. Unter Computer Configuration/Policies/Administrative Templates/Classic Administrative Templates/Configuration Manager 2012/Configuration Manager 2012 Client aktivieren wir die Einstellungen “Configure Configuration manager 2012 Site Assignment“ und die „Configure Configuration Manager 2012 Client Deployment Settings“.
5. Für „Configure Configuration Manager 2012 Site Assignment” treffen wir folgende Einstellungen:
Auswählen von “Enabled” um die Einstellung zu aktivieren.
Assigned Site: Eingeben des SiteName
Site Assignment Retry Interval (Mins): 5 spezifiziert in welchem Intervall der Client sich versucht mit der Seite zu verbinden.
Site Assignment Retry Duration (Hours): 1 spezifiziert wie lange sich der Client versucht mit der Seite zu verbinden, bevor ein Fehler ausgegeben wird.
Dadurch verbinden sich die Clients mit der richtigen Seite.
6. Für „Configure Configuration Manager 2012 Client Deployment Settings“ treffen wir folgende Einstellungen:
Auswählen von “Enabled” um die Einstellung zu aktivieren.
Unter Options geben wir Folgendes ein
CCMSetup.exe /mp:SMSMP01 /logon SMSSITECODE=S01 FSP=SMSFSP01
/Mp:SMSMP01 gibt einen Verwaltungspunkt mit dem Namen SMSMP01 an. Mit diesem stellen Computer eine Verbindung her um den Verteilungspunkt der Dateien zu ermitteln und ihre Installationsdatei zu beziehen.
/Logon die Clientinstallation wird beendet falls ein Agent oder ein Configuration Manager 2012 bereits installiert ist.
SMSSITECODE=S01 eine Eigenschaft die den Configuration Manager-Standort angibt. Dieser kann auch mit dem Wort AUTO gewählt werden, dann wird der Client versuchen anhand des Active Directory Domänendiestes oder des Verwaltungspunktes den Configuration Manager Standort zu ermitteln.
FSP=SMSFSP01 ist eine Eigenschaft die den Fallbackstatuspunkt angibt. Clients senden an diesen Ihre Zustandsmeldungen, diese werden an diesem Punkt empfangen und verarbeitet [1].
Siehe hierzu auch [2].
7. Wir kopieren die Datei ccmsetup.msi in einen geteilten Ordner im Netzwerk. Die Datei befindet sich auf der InstallationsDVD unter SMSSETUO\bin\I386.
8. Wir navigieren im Gruppenrichtlinienmanager zu Computer Configuration/Policies/Software Installation und erstellen mittels Rechtklick -> New -> Package… ein neues Installationspack. Als Ressource wählen wir die Datei, die wir in den geteilten Ordner kopiert haben, also \\Server\Quellordner\ccmsetup.msi
9. Zum Schluss verlinken wir die GPO zur Domäne mittels Rechtsklick auf die Domäne „Link an Existing GPO“ und auswählen der Gruppenrichtlinie „Deploying SCCM Clients“.
Nun wird jeder Computer auf den die GPO angewendet wird in der Domäne beim nächsten Start den SCCM 2012 Client installieren.
[1] http://technet.microsoft.com/de-de/library/bb694178.aspx
[2] http://technet.microsoft.com/de-de/library/gg699356
- ASP.NET 1
- Active Directory 41
- Administration Tools 1
- Allgemein 60
- Backup 4
- ChatBots 5
- Configuration Manager 3
- DNS 1
- Data Protection Manager 1
- Deployment 24
- Endpoint Protection 1
- Exchange Server 62
- Gruppenrichtlinien 4
- Hyper-V 18
- Intune 1
- Konferenz 1
- Künstliche Intelligenz 7
- Linux 3
- Microsoft Office 11
- Microsoft Teams 1
- Office 365 11
- Office Web App Server 1
- Powershell 21
- Remote Desktop Server 1
- Remote Server 1
- SQL Server 8
- Sharepoint Server 12
- Sicherheit 1
- System Center 10
- Training 1
- Verschlüsselung 2
- Virtual Machine Manager 1
- Visual Studio 1
- WSUS 7
- Windows 10 12
- Windows 8 9
- Windows Azure 4
- Windows Client 1
- Windows Server 24
- Windows Server 2012 7
- Windows Server 2012R2 15
- Windows Server 2016 7
- Windows Server 2019 2
- Windows Server 2022 1
- Zertifikate 4