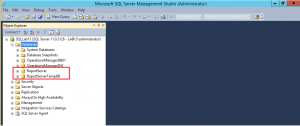SCOM Reporting Service - Vorbereitung
In meinem zweiteiligen Blogeintrag zeige ich auf, wie man das Reporting Tool in SCOM integriert und was man dabei beachten sollte. Im ersten Teil bereiten wir unsere Server vor um den Reporting Service möglichst reibungslos integrieren zu können.
Reporting Service – Wofür eigentlich?
Der Reporting Service ist eine serverbasierte Plattform um Berichte erstellen, verwalten und bereitstellen zu können. So ein Bericht kann beispielsweise eine grafische Ausgestaltung verschiedener XML-basierter Datenquellen erstellen und auf einer SharePoint-Site oder anderem angezeigt werden. Dafür stellt der SQL Server Reporting Service eine Palette umfangreicher Tools, Dienste und Programmfunktionen zur Verfügung. Nähere Informationen zu dem Reporting Service befinden sich unter [1]. In diesem Blogeintrag möchte ich zeigen wie man das Reporting Tool in SCOM integriert.
Infos zur Umgebung:
Ich verwende einen SCOM 2012 R2, der auf einem Windows Server 2012 R2 läuft, sowie einen externen SQL-Server 2012 SP1 der auf einen Windows Server 2012 R2 läuft. Der SQL-Server-Instanzname wurde per Default auf MSSQLSERVER belassen. Der Reporting Server ist auf dem SQL-Server installiert und beinhaltet die Datenbanken SQL Server Database und SQL Server Reporting Service.
Namen:
lab13.local: Name der Domain
SCOM1: Management Server, Web Console Server
SQLLab13: SQL-Server 2012 SP1
MSSQLSERVER: Name der SQL-Server-Instanz
Lab13\OMAdmin: Operation Manager Server Account. Besitzt lokale Administratorrecht auf dem SQL- und SCOM-Server
Vorbereitung
Zunächst stellen wir sicher, dass die Reporting Funktionen auf dem SQL Reporting Server (SSRS) einwandfrei laufen. Dadurch können Installationsprobleme im Voraus vermieden werden. Begeben wir uns also auf unseren SQL Server und überprüfen im ersten Schritt ob die Report Server Datenbanken vorhanden sind:
Öffne das SQL Server Management Studio und verbinde dich zur Default Database Instance und erweitere den Tab Databases. Hier sollten die Datenbanken „ReportServer“ und „ReportServerTempDB“ vorhanden sein.
Sollten die Datenbanken nicht angelegt sein, wurde vermutlich der SSRS nicht installiert oder nach der SQL Server Installation keine Datenbank angelegt. Der SSRS kann nachträglich installiert werden. Das Problem der fehlenden Datenbanken schauen wir uns näher an, indem wir die Konfiguration des SQL Server Reporting Services überprüfen.
Öffnen den Reporting Services Configuration Manager und verbinde dich zu der Instanz auf welchem der Reporting Server installiert ist, in meinem Fall die Default Instanz MSSQLSERVER
Im Tab „Database“ sollte die Report Server Database eingetragen sein. Falls dies nicht der Fall ist kann über „Datenbank ändern“ eine neue Berichtsserver-Datenbank samt TempDB angelegt werden.
Das ganze sollte dann folgendermaßen aussehen:
Überprüfen wir noch weitere Konfigurationseinstellungen über den Reporting Services Configuration Manager
Im Bereich \, in meinem Fall SQLlab13\MSSQLSERVER, sollte sich der Report Server im Status "Started" befinden.
Starte gegebenenfalls den Report Server.
Wähle Scale-out Deployment und überprüfe ob der Status auf „Joined“ gesetzt ist. Sollte der ReportServer nicht gestartet sein und Scale out Deployment nicht auf „Joined“ stehen sollten die Konfiguration der Service Accounts, Web Service URL und Database überprüft werden.
Überprüfe ob die Web Service URL und Berichts-Manager-URL richtig gesetzt wurde und erreichbar ist. In meinem Fall lautet die URL http://SQLLAB13:80/ReportServer
Überprüfe auch ob die Seite erreichbar ist.
Überprüfe ob die Report Manager URL korrekt konfiguriert ist http:///reports_> oder in unserem Fall http://SQLLAB13::80/Reports Die URL ist im SQL Configuration Manager unter Report Manager URL zu finden.
Sollte der Report Server nicht erreichbar sein überprüfe im SQL Server Configuration Manager ob der SQL Server Reporting Service und SQL Server Agent den Status „Started“ enthält und der Startup Type auf „Automatic“ gesetzt ist.
Wir haben uns in diesem Blogeintrag auf die Integration des Reporting Service in SCOM vorbereitet und Einstellungen getätigt um die größten Fehlerursachen zu vermeiden. Im zweiten Teil dieses Blogeintrags werden wir den Reporting Service in SCOM einbinden.
- ASP.NET 1
- Active Directory 41
- Administration Tools 1
- Allgemein 60
- Backup 4
- ChatBots 5
- Configuration Manager 3
- DNS 1
- Data Protection Manager 1
- Deployment 24
- Endpoint Protection 1
- Exchange Server 62
- Gruppenrichtlinien 4
- Hyper-V 18
- Intune 1
- Konferenz 1
- Künstliche Intelligenz 7
- Linux 3
- Microsoft Office 11
- Microsoft Teams 1
- Office 365 11
- Office Web App Server 1
- Powershell 21
- Remote Desktop Server 1
- Remote Server 1
- SQL Server 8
- Sharepoint Server 12
- Sicherheit 1
- System Center 10
- Training 1
- Verschlüsselung 2
- Virtual Machine Manager 1
- Visual Studio 1
- WSUS 7
- Windows 10 12
- Windows 8 9
- Windows Azure 4
- Windows Client 1
- Windows Server 24
- Windows Server 2012 7
- Windows Server 2012R2 15
- Windows Server 2016 7
- Windows Server 2019 2
- Windows Server 2022 1
- Zertifikate 4