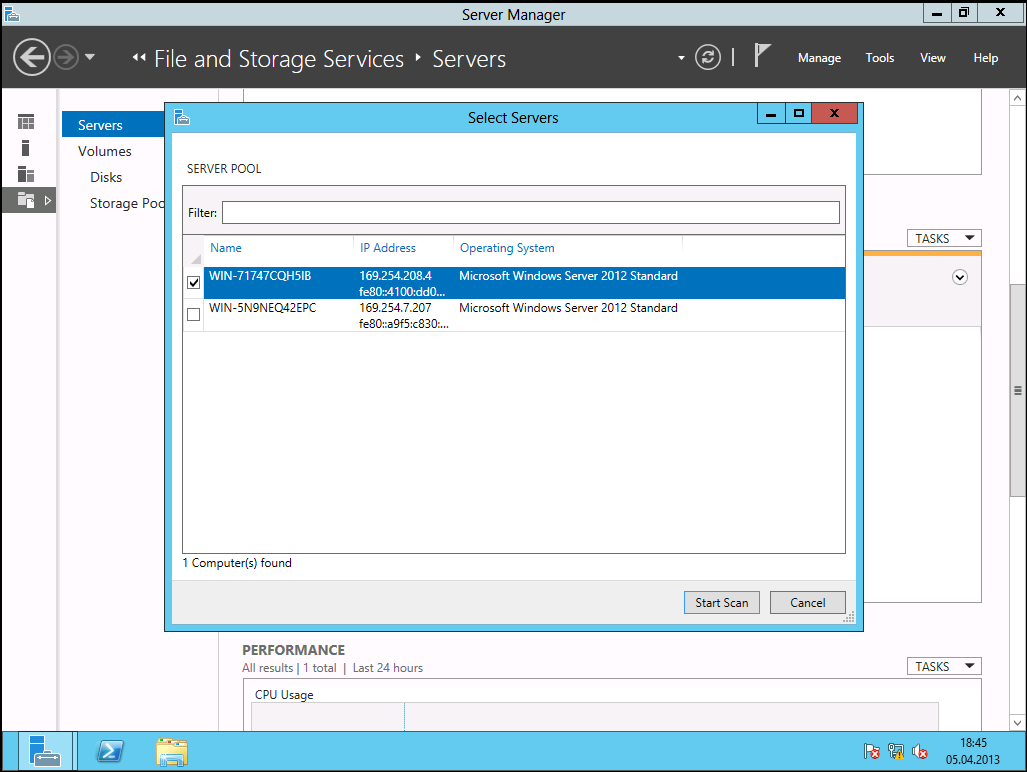Best Practice Analyzer unter Windows Server
Die Best Practice Analyzer (BPA) von Windows Server 2012 stellen keine vollkommene Neuerung dar, jedoch wurden sie um einige Funktionen erweitert und auffälliger platziert, um sie effektiver nutzen zu können. Mit einem solchen Tool lassen sich die Konfigurationen von Rollen mit den Empfehlungen von Microsoft vergleichen und bei möglichen Fehlern sogar direkt eine Verbindung zu einem Microsoft-Artikel herstellen, welcher sich mit dem Problem befasst und eine Lösung bereit hält.
Best Practice Analyzer Statusinformationen sofort verfügbar
Bei Windows Server 2012 werden nun auf dem Dashboard des neuen Server Manager alle installierten Rollen mit einigen Anwendungen und Informationen angezeigt, unter anderem auch einige des BPA. Die direkte Platzierung auf dem Dashboard trägt erheblich zur Übersichtlichkeit und zum schnelleren Zugriff bei. In Server 2008 R2 war dies noch nicht so einfach möglich, dort musste man noch im Server Manager unter dem Punkt Rollen bei jeder einzelnen Rolle im Übersichtsfenster diese Überprüfung starten und anschließend die Ergebnisse direkt dort auslesen. Durch das Dashboard wird man nun viel bequemer auf die entdeckten Konfigurationsmängel in Form von den Results des BPA hingewiesen. Zudem macht sich der BPA durch den Punkt Manageability bemerkbar, falls dieser noch nicht ausgeführt wurde.
Sehr einfache Remote-Analyse nun möglich
Es ist nun auch möglich, über den Server Manager eine Remote-Analyse bei mehreren Servern gleichzeitig durchzuführen, diese Funktion wird auch von einem Windows 8 Rechner mit installiertem RSAT-Tool unterstützt. Dadurch lassen sich die Ergebnisse bequem an einem zentralen Punkt sammeln und so einen schnelleren Überblick über den Zustand der Rollen bekommen. Jedoch funktioniert im Moment das Scannen mancher Rollen bei älteren Versionen von Betriebssystemen nicht. Für die Remote-Analyse muss man, wie bei der normalen Analyse, im File and Storage Services den Best Practice Analyzer Scan starten. Dort hat man nun die Möglichkeit, den Scan für mehrere Geräte zu starten.
Das Ausführen des BPA über die Powershell
Der BPA lässt sich, wie im Vorgänger auch, über die PowerShell ausführen. Dafür muss man wie beim Vorgänger nur folgende Befehle verwenden:
Get-BpaModel
Ruft die Liste der BPA Models, welche auf dem System installiert sind ab und zeigt diese an
Get-BpaResult
Ruft die jüngsten Ergebnisse des BPA für ein spezifisches Model ab und zeigt diese an
Invoke-PbaModel
Startet einen BPA-Scan für ein spezifisches, auf dem Computer installiertes Model
Set-BpaResult
Dient zum Filtern der Ergebnisse, schließt gewisse Ergebnisse aus oder fügt sie hinzu
Für den Remote-Scan fügt man den Namen des Rechners über den Parameter ComputerName hinzu.
- ASP.NET 1
- Active Directory 41
- Administration Tools 1
- Allgemein 60
- Backup 4
- ChatBots 5
- Configuration Manager 3
- DNS 1
- Data Protection Manager 1
- Deployment 24
- Endpoint Protection 1
- Exchange Server 62
- Gruppenrichtlinien 4
- Hyper-V 18
- Intune 1
- Konferenz 1
- Künstliche Intelligenz 7
- Linux 3
- Microsoft Office 11
- Microsoft Teams 1
- Office 365 11
- Office Web App Server 1
- Powershell 21
- Remote Desktop Server 1
- Remote Server 1
- SQL Server 8
- Sharepoint Server 12
- Sicherheit 1
- System Center 10
- Training 1
- Verschlüsselung 2
- Virtual Machine Manager 1
- Visual Studio 1
- WSUS 7
- Windows 10 12
- Windows 8 9
- Windows Azure 4
- Windows Client 1
- Windows Server 24
- Windows Server 2012 7
- Windows Server 2012R2 15
- Windows Server 2016 7
- Windows Server 2019 2
- Windows Server 2022 1
- Zertifikate 4